هل تريد السماح للمستخدمين بالاشتراك في التعليقات في WordPress؟
من خلال الاشتراك في التعليقات، سيحصل المستخدمون على تنبيهات عبر البريد الإلكتروني حول أي ردود جديدة. يمكن أن يشجع هذا على المناقشة أو حتى المناقشات الساخنة والحصول على مزيد من التفاعل على موقع الويب الخاص بك.
سنوضح لك في هذه المقالة كيفية السماح للمستخدمين بالاشتراك في التعليقات على موقع WordPress الخاص بك.
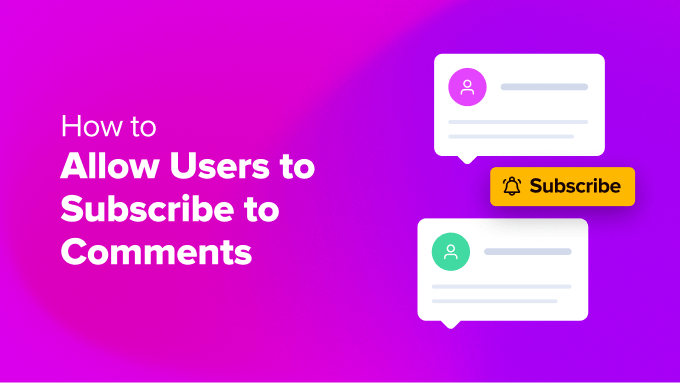
لماذا السماح للمستخدمين بالاشتراك في التعليقات في WordPress؟
يعد السماح للأشخاص بالتعليق على مدونة WordPress الخاصة بك طريقة رائعة للحصول على مزيد من التفاعل. ومع ذلك، في معظم الأحيان، يزور المستخدمون موقع الويب الخاص بك، ويتركون تعليقًا، ولا يعودون أبدًا.
من خلال السماح للمستخدمين بالاشتراك في التعليقات، سيحصلون على تنبيهات عبر البريد الإلكتروني عندما يعلق شخص ما على نفس المنشور. سيؤدي هذا إلى تذكيرهم بتعليقاتهم وإعادتهم إلى موقع الويب الخاص بك.
يتيح الاشتراك في التعليقات أيضًا للأشخاص متابعة سلاسل التعليقات التي تولد الكثير من المناقشات أو المناقشات الساخنة.
للأسف، لا يسمح WordPress للزائرين بالاشتراك في التعليقات بشكل افتراضي. ومع ذلك، يمكنك بسهولة إضافة هذه الميزة المفقودة باستخدام مكون WordPress الإضافي.
ومع ذلك، دعونا نلقي نظرة على كيفية السماح للمستخدمين بالاشتراك في التعليقات على موقع WordPress الخاص بك.
السماح للمستخدمين بالاشتراك في التعليقات باستخدام Thrive Comments
أسهل طريقة لتقديم ميزة الاشتراك في التعليقات هي استخدام المكوّن الإضافي Thrive Comments.
إنه أفضل مكون إضافي لتعليقات WordPress في السوق. يعد Thrive Comments جزءًا من مجموعة المكونات الإضافية Thrive Themes ويتيح للمستخدمين الاشتراك في التعليقات بنقرة زر واحدة. بالإضافة إلى ذلك، فهو يتضمن الكثير من الميزات لتحسين التفاعل مع التعليقات، بما في ذلك التصويت الإيجابي/التصويت السلبي، وشارات التعليق، والمزيد.
لمزيد من التفاصيل، يمكنك الاطلاع على مراجعة Thrive Comments التفصيلية الخاصة بنا.
أولاً، ستحتاج إلى زيارة موقع Thrive Themes والتسجيل للحصول على حساب.


بعد إنشاء الحساب، يمكنك التوجه إلى لوحة تحكم الحساب.
من هنا، ما عليك سوى النقر فوق الرابط “تنزيل وتثبيت البرنامج الإضافي Thrive Product Manager”.


بعد ذلك، ستحتاج إلى تثبيت البرنامج الإضافي Thrive Product Manager على موقع WordPress الخاص بك. إذا كنت بحاجة إلى مساعدة، فيرجى الاطلاع على دليلنا حول كيفية تثبيت مكون WordPress الإضافي.
بعد التفعيل يمكنك الذهاب إلى مدير الإنتاج خيار من لوحة تحكم WordPress الخاصة بك. هنا، ما عليك سوى النقر فوق الزر “تسجيل الدخول إلى حسابي”.


بعد تسجيل الدخول إلى حسابك، يجب أن تشاهد لوحة معلومات Thrive Product Manager.
ما عليك سوى الانتقال إلى المكون الإضافي “Thrive Comments”، وتحديده، ثم النقر فوق الزر “تثبيت المنتجات المحددة”.


بمجرد تثبيت البرنامج المساعد، سوف ترى رسالة نجاح تقول “جاهز للاستخدام”.
بعد ذلك، يمكنك النقر فوق الزر “الانتقال إلى لوحة معلومات Thrive Themes”.


بعد ذلك، سترى جميع مكونات Thrive Themes الإضافية مثبتة على موقعك.
ما عليك سوى النقر على زر “ازدهار التعليقات”.


إعداد إشعارات التعليقات في Thrive Comments
بعد ذلك، سترى إعدادات Thrive Comments.
تابع وانقر على خيار “الإشعارات”.


بعد ذلك، ستحتاج إلى الاتصال بخدمة تسليم البريد الإلكتروني لإرسال إشعارات إلى المشتركين في التعليقات.
ما عليك سوى النقر فوق الزر “+ إضافة جديد”.


بعد ذلك، ستحتاج إلى تحديد خدمة تسويق عبر البريد الإلكتروني للتواصل مع Thrive Comments.
تابع وانقر على خيار “+ إضافة اتصال جديد”.


من هنا، يجب أن تشاهد قائمة منسدلة تحتوي على أدوات بريد إلكتروني مختلفة.
ما عليك سوى النقر على القائمة المنسدلة وتحديد خدمة تسليم البريد الإلكتروني التي ترغب في الاتصال بها.


ستطلب منك Thrive Comments بعد ذلك إدخال مفتاح API أو رمز API المميز للأداة التي اخترتها.
يمكنك العثور على المفتاح في لوحة التحكم أو منطقة الحساب الخاصة بأداة التسويق عبر البريد الإلكتروني. لاحظ أن خطوات استرداد مفتاح API قد تختلف لكل خدمة، لذلك نوصي بإلقاء نظرة على وثائقها.


بمجرد توصيل أداة تسليم البريد الإلكتروني، ستراها كاتصال نشط.
يتيح لك Thrive Comments أيضًا تخصيص إشعار التعليق وإشعار النشر.
يتيح لك هذا تحرير رسائل الإشعارات الافتراضية التي سيتلقاها المستخدمون عندما يتركون تعليقًا ويرد شخص ما على تعليقه أو عند إضافة تعليق أو رد جديد إلى منشور محدد.


على سبيل المثال، إذا قمت بالنقر فوق خيار “تخصيص إشعار التعليق”، فيمكنك تعديل سطر موضوع البريد الإلكتروني والمحتوى والمزيد.
هناك أيضًا رموز قصيرة للإشعارات يمكنك إضافتها إلى نص البريد الإلكتروني، مثل عنوان الموقع أو اسم مؤلف التعليق.


وبالمثل، إذا قمت بالنقر فوق خيار “تخصيص إشعار النشر”، فيمكنك تعديل البريد الإلكتروني الذي سيتلقاه المستخدمون عندما يترك شخص ما تعليقًا على سلسلة الرسائل.
هنا، يتيح لك المكون الإضافي تغيير نص البريد الإلكتروني واستخدام رموز قصيرة مختلفة لتضمين المزيد من التفاصيل في المحتوى.


عند الانتهاء، ما عليك سوى حفظ إعداداتك بالنقر فوق الزر “حفظ”.
بعد ذلك، يمكنك زيارة موقع WordPress الخاص بك والتمرير لأسفل إلى قسم التعليقات أسفل أي منشور أو صفحة. سيظهر لك خيار “الاشتراك في التعليقات” في الأسفل.
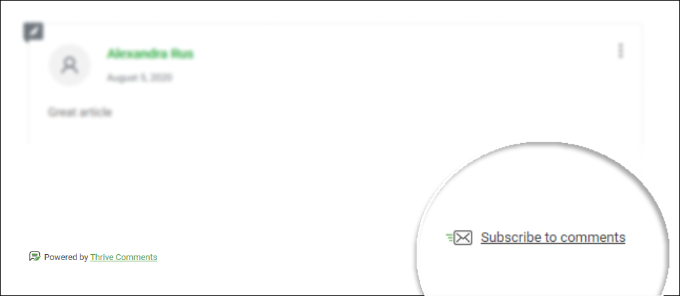
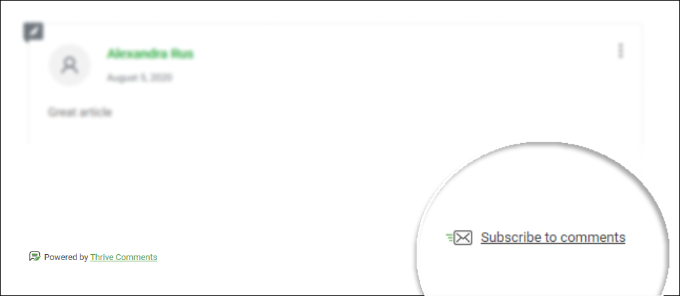
بعد إعداد المكون الإضافي، من الجيد الاشتراك في سلسلة تعليقات للتأكد من أن WordPress يرسل رسائل البريد الإلكتروني بشكل صحيح. إذا لم تتلق أي إشعارات عبر البريد الإلكتروني، فما عليك سوى مراجعة دليلنا حول كيفية إصلاح مشكلة عدم إرسال البريد الإلكتروني في WordPress.
نصائح إضافية لإدارة التعليقات في WordPress
الآن بعد أن قمت بإعداد خيار الاشتراك في التعليقات على موقعك، يمكنك أن تأخذ الأمور خطوة أخرى للأمام وتتعلم المزيد من الحيل لإدارة التعليقات.
على سبيل المثال، يمكنك إضافة Google reCAPTCHA إلى نموذج التعليق وتصفية البريد العشوائي. سيتعين على المستخدمين النقر فوق مربع الاختيار للإشارة إلى أنهم ليسوا روبوتًا أو تحديد مجموعة من الصور لاجتياز الاختبار.


بالإضافة إلى ذلك، يمكنك أيضًا إدارة إشعارات البريد الإلكتروني الخاصة بتعليقاتك. يوفر WordPress الإعدادات الافتراضية لإرسال بريد إلكتروني إليك عندما ينشر شخص ما تعليقًا أو يتم تعليق التعليق للإشراف عليه.
ومع ذلك، هناك ملحقات WordPress مختلفة تسمح لك بإرسال إشعارات للمستخدمين أيضًا. على سبيل المثال، يمكنك إرسال بريد إلكتروني إلى مستخدم عند الموافقة على تعليقه.
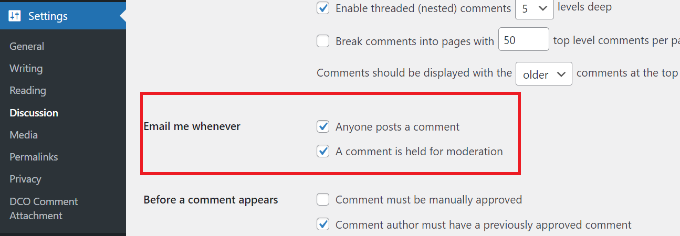
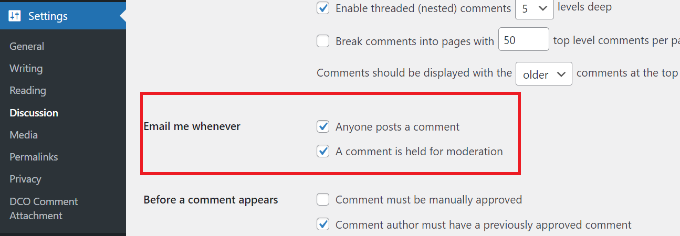
فيما يلي بعض الموارد المفيدة حول تعليقات WordPress:
نأمل أن تساعدك هذه المقالة في السماح للمستخدمين بالاشتراك في التعليقات في WordPress. قد ترغب أيضًا في الاطلاع على دليلنا حول كيفية السماح بتسجيل المستخدم على موقع WordPress الخاص بك واختيار خبرائنا لأفضل خدمات التسويق عبر البريد الإلكتروني للشركات الصغيرة.
إذا أعجبك هذا المقال، يرجى الاشتراك في قناتنا على YouTube للحصول على دروس فيديو WordPress. يمكنك أيضا أن تجدنا على تويتر والفيسبوك.


